Vamos passar alguns posts focando em dois diferentes métodos. Ao longo dessas lições de modelagem vamos dar uma olhada no método de escultura pela mão, e nós vamos mergulhar no método In Chapter (Torno - em português).
Vamos começar por familiarizar-se com as diferentes propriedades das primitivas comumente usadas. Isso vai nos levar a pensar sobre como podemos moldar nossos "pedaços de argila" figurativos em objetivos reais e reconhecíveis. A figura seguinte é uma captura de tela do nosso menu Primitives:
A primeira coisa que vamos modelar para o nosso escritório será uma mesa. Olhando para o nosso menu Primitives, um par de coisas importantes se destacam: nós certamente queremos usar um cubo para a nossa mesa, e vamos precisar para criar pernas ou usando cubos ou cilindros adicionais.
O Cinema 4D suporta medições do mundo real. Ao longo desse blog estaremos usando centímetros, mas se você se sentir mais confortável de trabalho em uma escala diferente, você pode mudá-lo a qualquer momento. Observe que alterar a escala vai simplesmente converter a sua medição, por isso, se você está trabalhando em polegadas e mudar para centímetros, um cubo de 200 polegadas vai agora ler como 508 centímetros, em vez de apenas mudarmos as unidades de exibição forçando o seu cubo para ter 200 centímetros. Se você deseja alterar a escala , abra o seu Project Settings sobre o atual projeto no windows em Edit (Editar) | Project Settings (Configuração de Projetos). Em seguir irá aparecer a nossa Project Window: Também é útil para alterar a escala, dependendo do tipo de projeto que você está criando. Um telefone celular pode ser mais fácil de trabalhar, em milímetros, enquanto o nosso escritório é o mais adequado por polegadas ou centímetros; mas se nós estivéssemos trabalhando em uma cena exterior, podemos querer escolher pés ou metros. Desde a alteração da unidade não afeta a escala absoluta do arquivo, podemos alternar para o que for mais adequado no momento. Se você estiver trabalhando em um projeto com uma equipe, é uma prática comum para se certificar de que todos estão trabalhando na mesma
escala para garantir a consistência como os arquivos são negociados anteriormente entre os artistas. Na sequência esta é uma imagem do Cube Object windows:
Vamos primeiro examinar os atributos de um cubo. O tamanho padrão é de 200 cm (ou 200x , onde x é
o tamanho da unidade, se você não está trabalhando em centímetros) em todos os lados. Se o seu objetivo final é apenas ter um cubo simples, então as configurações padrão do segmento (um segmento de cada lado) será suficiente. No entanto, se você estiver usando o cubo como um ponto de partida para uma geometria mais complexa, você pode criar polígonos adicionais (chamados de subdividing - parcelamento em português), alterando os valores dos Segments (Segmentos). Com o cubo selecionado, mude o valor de X para 10. Você vai notará que o nosso cubo agora é dividido em várias seções ao longo do eixo X. A fim de não aumentar a nossa contagem de polígonos (que vai aumentar o tempo de renderização), é melhor para manter estes valores de segmento o mais baixo possível. Se você renderizar na sua atual visualização, você vai perceber o cubo parece exatamente o mesmo, desde que nós simplesmente dividimos o cubo e não modificamos nada sobre isso. Isso não vai ser o caso de objetos como esferas e outros objetos curvos, como a suavidade da curva é determinado pelo número de segmentos em um objeto, o que falaremos mais tarde ao explorarmos primitivas adicionais. O número de segmentos que você atribui a um objeto, na sua maioria é importante, uma vez que converter um objeto para parâmetro de polígono, como dissemos no post Conhecendo o Cinema 4D.
Além do tamanho e segmentos, também podemos ligar o Separate Surfaces e a opção Fillet. A opção Separete Surfaces detalha os lados do cubo de um outro e um outro opção que geralmente só é útil se queremos converter o nosso objeto em polígono. Voltando, em Fillet iremos arredondar as bordas do nosso cubo, o que nos permite controlar o raio e o número de subdivisões . Quanto maior o número de subdivisões (High subdvision) mais irá resultar numa curva suave, mas também aumentar a quantidade de polígonos e só deve ser definido tão alto quanto necessário para alcançar a aparência desejada. Mudar este valor para 1 resulta em nenhuma curva em tudo, mas em vez chanfros nas bordas do nosso cubo.
Vamos definir o nosso cubo de 200 centímetros em todos os lados com Fillet Radius de 5 centímetros e Fillet Subdivision de 1, em seguida, renderizar. Podemos observar as nossas bordas (edges) ligeiramente arredondadas em vez de angular, como eles aparecem antes da renderização. Isto é devido aos nossos Phong Angle, visto na imagem seguinte :
Phong shading uma técnica desenvolvida para modelagem 3D que permite que as superfícies sejam mais suave do que a sua geometria, caso contrário, forçando esta aparência suave. Isso permite que você crie esferas que têm contagem de polígonos menor que ainda tornam-se tão suave quando os objetos são renderizados. No Gerenciador de Objetos (Object Manager), você verá um ícone à direita do nosso cubo que parece duas esferas definidas na diagonal a partir de uma outra. Esta área irá realizar todas as nossas tags (marcas) à medida que avançamos para a frente. As tags são usados para muitas coisas, incluindo materiais, animação e composição. Selecione Phong Tag. No Gerenciador de atributos (Atributtes Manager), mude para Phong Angle e defina o valor de 80 para 20, depois renderiza. Agora nossas bordas estão perfeitamente afiadas! Quanto maior for o valor de Phong Angle, mais suave as bordas de seu objeto será.
Quando você criar um cilindro, você vai perceber que as opções no Attributes Manager são significativamente diferentes e que existem múltiplas novas opções na parte superior da janela, como mostrado na imagem seguinte :
Você pode ajustar o raio (Radius) , Altura (Height), quantidade de segmentos (Height Segments), e Rotação de segmentos (Rotation Segments) sob a guia Object. O Fillet option fica embaixo da guia Caps. A guia Slice permite cortar um pedaço do seu cilindro. Discutiremos primitivas adicionais à medida que continuamos a modelagem, mas por agora, vamos começar!
Vá para o Menu, "É Hora da Ação" e assista a 1ª aula. Mãos à obra!
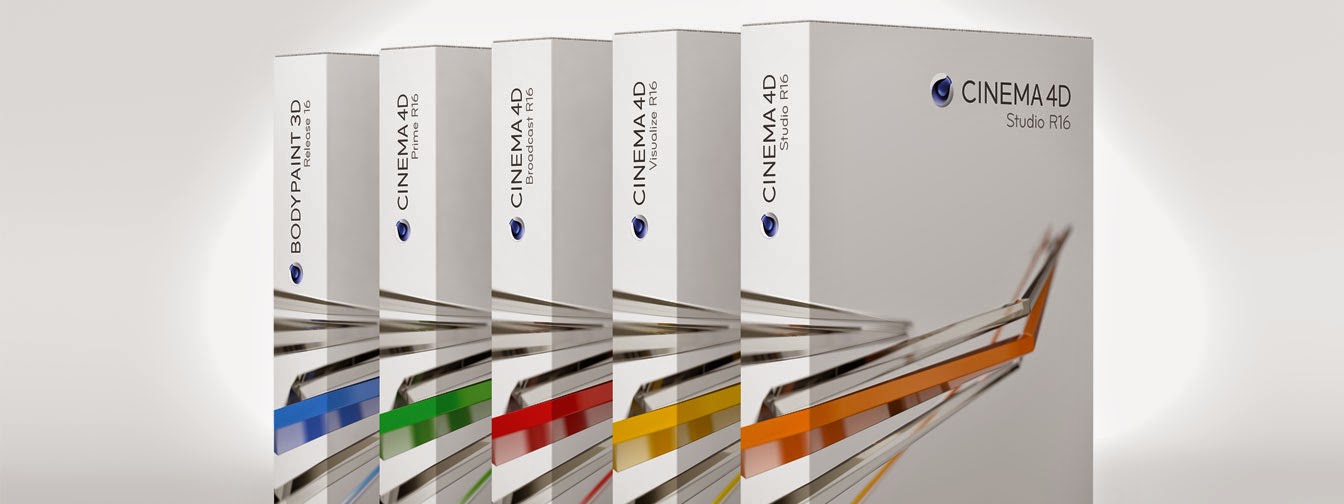












O que significa isso?
ResponderExcluir"A opção Separete Surfaces detalha os lados do cubo de um outro e um outro opção que geralmente só é útil se queremos converter o nosso objeto em polígono."
Aff, que doidera.
Este comentário foi removido pelo autor.
ResponderExcluir