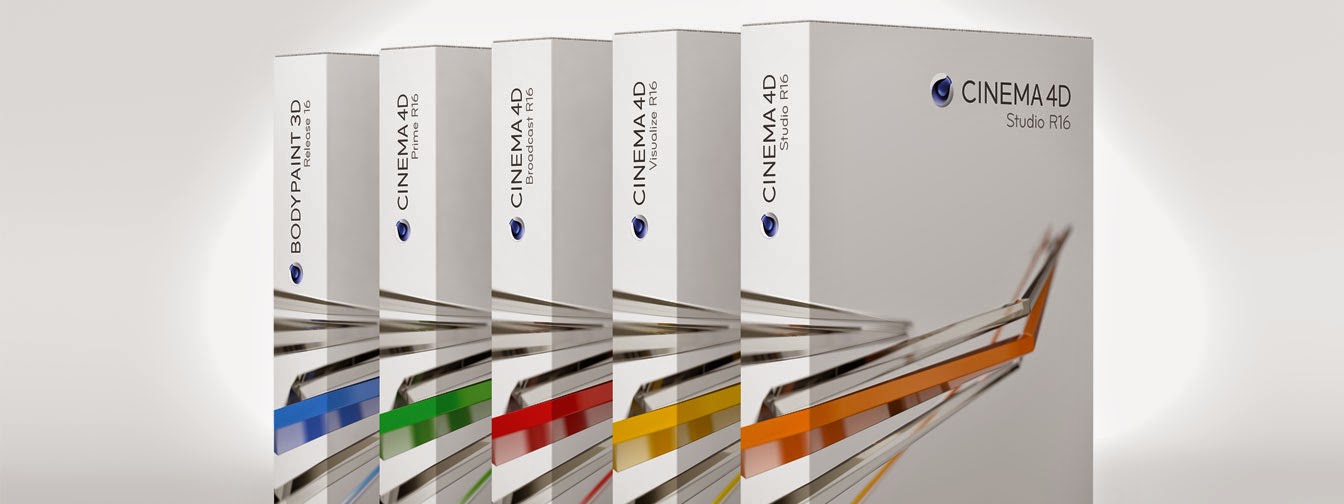Alguns posts atrás falou-se sobre trabalhar no layout padrão do Cinema 4D para no decorrer das lições deste blog. Mas a
medida que você aprender a modelar, textura e iluminar suas cenas, você pode achar que o seu trabalho é o mais adequado para uma
configuração diferenciada. Ainda bem que a interface do Cinema é totalmente customizável, assim que você pode
experimentar quais as opções são mais úteis para você. Vamos saber então!
1. Talvez você esteja trabalhando em um computador de mesa ou usar múltiplos monitores. Vamos imaginar que você está trabalhando em um laptop ou em uma situação onde o espaço da tela está em um monitor. A questão principal é que você pode querer um pouco de espaço extra para o seu visor, já que é onde a maior parte do nosso trabalho será realizado. Vamos mover e minimizar afim de obter um pouco mais de espaço.
2. Mantendo pressionado a tecla Ctrl, clique sobre os grupo de pontos localizados à esquerda da sua linha do tempo (abaixo da janela). Uma vez que não está animando ainda, podemos tirá-lo do nosso caminho e ganhar alguns pixels extras.
3. Vamos tomar a mesma ação para os nossos controles de animação logo mais em baixo. Podemos sempre clicar na barra cinza para expandir nossos controles novamente mais tarde.
4 . Logo no início, especialmente quando nós estivermos focando em modelagem, nós poderemos não ter necessidade da nossa guia Materials Manager. É bom mantê-la à vista, porém, desde que possamos querer atribuir materiais à medida que avançamos para que fique pronto fora hora de realmente texturizar nossos objetos . Em vez de pressionar Ctrl junto ao gerenciador de materiais, clique e arraste. Solte a janela acima da Gerenciador de Atributos (Atributtes Manager). Você também poderá alterar o tamanho desta nova janela, como todos os três painéis do lado direito da tela, ocupando o mesmo espaço por padrão. Dar mais espaço para o Gerenciador de atributos ainda vai nos permitir ver um conjunto de materiais sem comprometer muito das informações mais importantes abaixo.
5 . Repita o processo para o Gerenciador de Coordenadas. Podemos colocá-los acima da janela de Materiais. Novamente, você poderá ajustar as proporções das janelas a fim de maximizar o espaço onde for necessário e ganhar espaço longe das áreas não tão acessadas com tanta frequência, como mostrado na imagem seguinte :

O que realmente acontece?
Há uma série de razões para personalizar sua área de trabalho . O
que nós criamos aqui é algo que funciona bem em uma tela pequena, otimizada para modelagem, mas mantendo todas as ferramentas
necessárias. Há uma série de layouts pré-definidos que são configurados para
diferentes fins, que podem ser acessadosatravés do menu Layout drop-down no canto superior direito da sua tela. Pode
ser útil para usar alguns desses layouts como ponto de partida, mas
uma vez que você tenha encontrado uma configuração que funciona para
você, você pode querer salvá-la navegando até Window (Janela) | Customizations (Personalização) |
Save layout As (Salvar layout como)..., o Cinema irá redefinir o layout quando for encerrado. Você também poderá salvar um layout como padrão na inicialização, o que é particularmente útil se você estiver trabalhando com vários monitores.
Menus ocultos - M e V
Dois menus adicionais podem ser acessados pressionando as letras M e V do teclado. O Menu V é mostrado na tela a seguir:O menu V oferece um atalho útil para alternar rapidamente entre a views e as opções de seleção.
Os menus M são mostrados na imagem seguinte:O menu M acessa ferramentas para modelagem poligonal. Você pode selecionar uma ferramenta da lista usando o mouse, mas
também serve como guia de atalho do teclado, por exemplo, pressionando as letras M + K iremos acionar a ferramenta Faca (Knife).
Juntando tudo - o nosso projeto
A melhor maneira de aprender a criar uma animação em 3D é colocar a mão na massa e fazer uma! Nos próximos posts, iremos explorar as ferramentas e aprender alguns truques em Cinema 4D de como criar um ambiente animado de um escritório. Vamos aprender como modelar, explorando várias técnicas para a criação de uma mesa, cadeiras e armários; vamos criar texturas para definir nossas peças separadas umas das outras e adicionar estilo ao nosso meio ambiente; vamos adicionar profundidade e brilho através da iluminação, e também dar vida através da animação e renderização.
Resumo
Neste momento, nós pudemos ir mais a fundo do Cinema 4D e aprender um pouco sobre todas as principais áreas. Aprendemos sobre Viewport e câmeras, que formam a principal área da tela na qual você pode se mover e modificar seus modelos. Também aprendemos sobre Paletas de Comandos, que fornecem atalhos para o seu conjunto de ferramentas principal. Finalmente vimos as guias Objects e Atributtes Manager, que ajudam na seleção e modificação das propriedades dos objetos.Agora que já deu uma olhada onde tudo se encontra, vamos aprender a usá-los! Nos próximos posts, vamos aprender os métodos de modelagem e começar a criar nosso escritório.